무선 프린터 연결이 어려우세요? 초보자를 위한 간단 설명서!

무선 프린터 연결이 어려우세요? 초보자를 위한 간단 설명서!
안녕하세요 여러분~!! 오늘도 찾아와주셔서 넘 감사해용 ㅎㅎㅎ 혹시 여러분... 새로운 프린터를 샀는데 연결이 안되서 머리 아프셨던 경험 있으신가요? 🤔 저도 얼마 전에 새 프린터를 구매했는데요, 와이파이 연결하는데만 1시간이 넘게 걸렸어요 ㅠㅠ 그래서 오늘은 제가 직접 겪으면서 알게 된 무선 프린터 연결 꿀팁들을 다 알려드리려구요! 컴퓨터 초보자분들도 따라하시면 쉽게 할 수 있을거에요! 자 그럼 시작해볼까요? 😊
📋 목차
무선 프린터의 기본 이해하기 🖨️
요즘 프린터들은 다 무선으로 연결할 수 있더라구요! 근데 이게 막상 연결하려면 어떻게 해야 할지 막막하죠 ㅠㅠ 제가 삼성, HP, 캐논 프린터 다 써봤는데요, 기본적인 원리는 다 비슷해요. 무선 프린터는 크게 와이파이(WiFi)랑 블루투스(Bluetooth) 두 가지 방식으로 연결할 수 있어요.
💎 프린터 연결 전 체크리스트:
- 프린터 전원이 켜져 있나요?
- 와이파이가 정상적으로 작동하나요?
- 프린터와 컴퓨터(또는 스마트폰)가 같은 네트워크에 연결되어 있나요?
- 프린터에 잉크나 토너가 충분한가요?
- 프린터에 종이가 들어있나요? (당연한 거 같지만 깜빡하기 쉬워요 ㅋㅋ)
사실 요즘 프린터들은 연결하기 진짜 쉬워졌어요! 제가 예전에 쓰던 프린터는 드라이버 CD까지 넣어서 설치해야 했는데... 지금은 프린터 앱만 깔면 거의 자동으로 연결되더라구요! 신기하죠? ㅎㅎㅎ 그래도 뭔가 이해하고 연결하면 나중에 문제 생겼을 때 해결하기 쉬우니까 기본 원리부터 알아볼게요!
와이파이(WiFi) 연결 방법 단계별 가이드 📡

와이파이로 프린터 연결하는게 가장 많이 쓰이는 방법이에요. 집에 있는 공유기에 프린터를 연결해서 어디서든 인쇄할 수 있게 되는 거죠! 저는 이게 제일 편한 것 같아요~ 한번 설정해두면 계속 쓸 수 있으니까요.
단계 1: 프린터와 네트워크 준비하기
일단 프린터 전원을 켜주세요! 그리고 프린터에 와이파이 기능이 켜져 있는지 확인해야 해요. 보통 프린터에 와이파이 표시등이 있는데, 이게 깜빡이거나 아예 꺼져 있으면 와이파이가 연결 안 된 상태에요. 제 HP 프린터는 파란색 불이 들어오면 연결된 거고, 흰색으로 깜빡이면 연결 중이라는 뜻이더라구요. 프린터마다 조금씩 다를 수 있으니 설명서 확인해보셔도 좋아요!
단계 2: 프린터 와이파이 설정하기
프린터에 화면이 있는 경우와 없는 경우가 다르니 나눠서 설명할게요!
| 프린터 유형 | 설정 방법 |
|---|---|
| LCD 화면 있는 프린터 | 1. 프린터 화면에서 [설정] 또는 [메뉴] 버튼 누르기 2. [네트워크 설정] 또는 [무선 설정] 찾기 3. [Wi-Fi 설정] 선택 4. 주변 와이파이 목록에서 집 와이파이 선택 5. 와이파이 비밀번호 입력하기 |
| LCD 화면 없는 프린터 | 1. 프린터의 Wi-Fi 버튼을 몇 초간 길게 누르기 2. Wi-Fi 표시등이 깜빡이면 WPS 모드 진입 3. 2분 이내에 공유기의 WPS 버튼 누르기 4. 연결이 완료되면 Wi-Fi 표시등이 깜빡임 멈춤 |
⚠️ 주의: 와이파이 이름이나 비밀번호에 특수문자가 있으면 프린터가 인식을 못하는 경우가 있어요! 제 친구는 이것 때문에 며칠을 고생했다네요 ㅠㅠ
단계 3: 컴퓨터에 프린터 연결하기
이제 프린터가 와이파이에 연결됐으면, 컴퓨터에서 프린터를 찾아야 해요. 윈도우 10/11 사용하시는 분들은 되게 간단해요!
✅ 윈도우에서 프린터 추가하기:
1. 시작 메뉴 → 설정 → 장치 → 프린터 및 스캐너
2. "프린터 또는 스캐너 추가" 클릭
3. 잠시 기다리면 주변 프린터가 검색됨
4. 내 프린터 이름이 나오면 선택 후 "추가" 클릭
맥북 사용하시는 분들도 비슷해요!
✅ 맥OS에서 프린터 추가하기:
1. Apple 메뉴 → 시스템 설정 → 프린터 및 스캐너
2. "+" 버튼 클릭해서 프린터 추가
3. 목록에서 내 프린터 선택 후 "추가" 클릭
블루투스 연결로 더 간편하게! 🔵
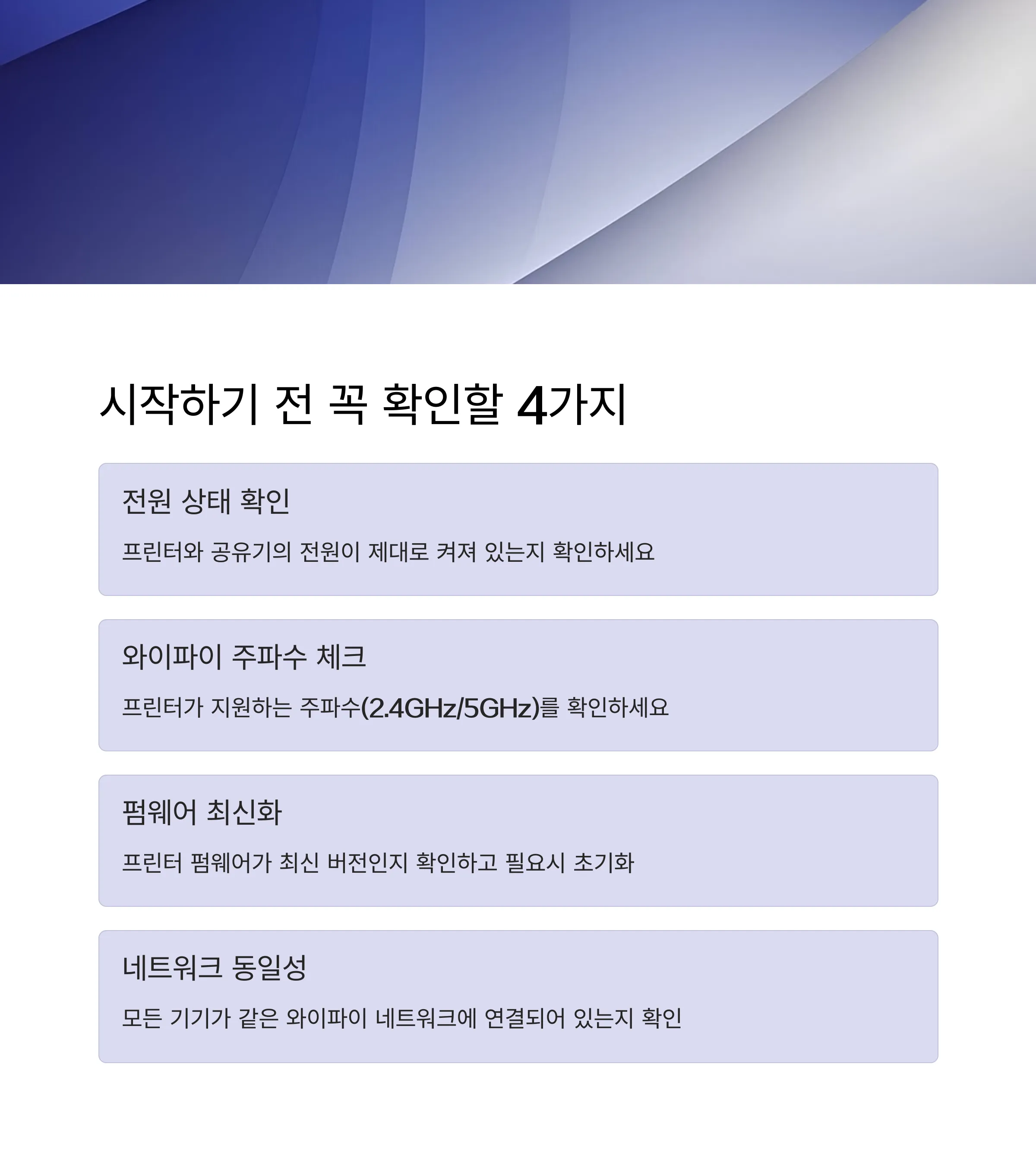
와이파이가 없거나 공유기가 멀리 있을 때는 블루투스로 연결하는 방법도 있어요! 블루투스는 와이파이보다 연결 거리가 짧지만, 설정이 더 간단한 경우가 많아요. 노트북이나 태블릿에서 자주 인쇄하는 분들에게 좋은 방법이에요.
블루투스 연결 단계
1. 프린터의 블루투스 기능을 활성화해주세요. 프린터에 따라 버튼을 누르거나 메뉴에서 설정해야 해요.
2. 컴퓨터나 스마트폰에서 블루투스 설정을 열어주세요.
3. "새 기기 추가" 또는 "기기 검색"을 선택하고 프린터를 찾아주세요.
4. 프린터 이름이 보이면 선택해서 페어링해주세요.
5. 필요하면 PIN 코드를 입력해야 할 수도 있어요 (보통은 0000 또는 1234).
💡 TIP: 블루투스 연결이 잘 안되면 프린터와 컴퓨터를 가까이 두고 다시 시도해보세요! 중간에 장애물이 많으면 연결이 어려울 수 있어요.
저는 집에서는 와이파이로 연결해두고, 카페나 다른 곳에 갈 때는 블루투스로 연결해서 써요. 근데 솔직히 말해서 블루투스는 가끔 연결이 불안정한 경우가 있더라구요 ㅠㅠ 그래도 급할 때 쓰기엔 정말 편리해요!
자주 발생하는 문제와 해결 방법 🛠️
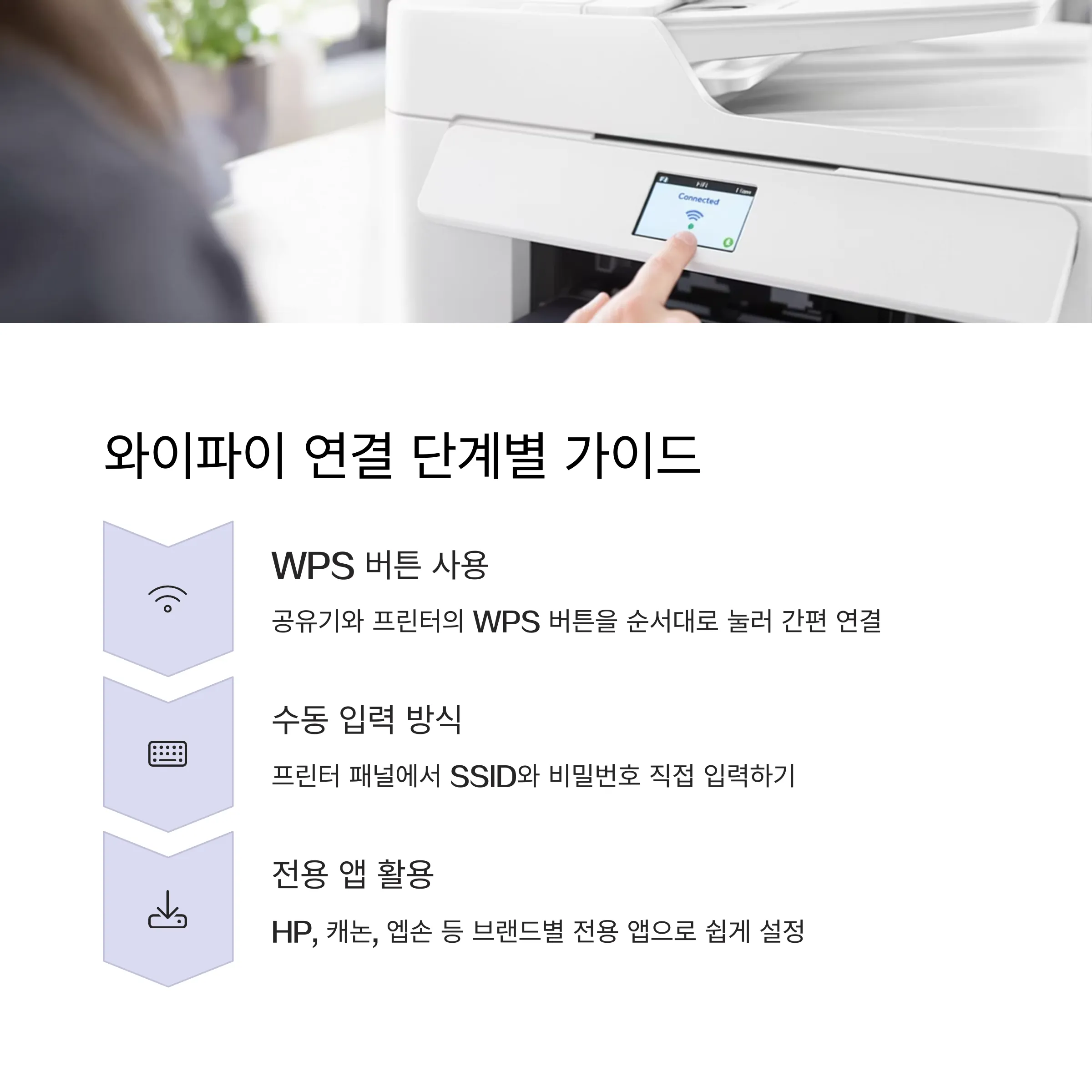
아무리 쉽게 설명해도 프린터 연결하다 보면 문제가 생기기 마련이죠...ㅠㅠ 제가 직접 겪었던 문제들이랑 해결법을 알려드릴게요! 이거 보고 해결 안 되면 진짜 AS 불러야 될지도... 🥲
| 문제 상황 | 해결 방법 |
|---|---|
| 프린터가 검색되지 않아요 | 1. 프린터와 컴퓨터가 같은 와이파이에 연결되어 있는지 확인하세요 2. 프린터 전원을 껐다 켜보세요 (이거 진짜 많은 문제 해결돼요 ㅋㅋ) 3. 라우터(공유기)에 가까이 이동해보세요 4. 라우터도 재부팅해보세요 |
| 연결은 됐는데 인쇄가 안돼요 | 1. 프린터 상태 확인 (잉크, 종이, 용지 걸림) 2. 윈도우: 시작 → 실행 → services.msc → Print Spooler 서비스 재시작 3. 드라이버 재설치 시도 4. 프린터를 기본 프린터로 설정했는지 확인 |
| 와이파이 연결이 자꾸 끊겨요 | 1. 공유기 설정에서 프린터 IP 주소를 고정해보세요 2. 프린터를 공유기에 더 가까이 두세요 3. 공유기 채널 변경 시도 (1, 6, 11번 채널 추천) 4. 프린터 펌웨어 업데이트 확인 |
| 드라이버 설치 오류가 나요 | 1. 제조사 공식 웹사이트에서 최신 드라이버 다운로드 2. 기존 드라이버를 완전히 제거 후 재설치 3. 관리자 권한으로 설치 프로그램 실행 4. 바이러스 백신 일시 중지 후 설치 시도 |
⚠️ 주의: 프린터를 초기화하면 모든 네트워크 설정이 지워집니다! 정말 필요할 때만 하세요. 그리고 초기화 전에 현재 설정값을 사진 찍어두시면 나중에 다시 설정할 때 편해요!
제가 가장 많이 겪는 문제는 그냥 갑자기 연결이 끊기는 거에요ㅠㅠ 이럴 때는 정직하게 프린터 껐다 켜고, 컴퓨터도 재부팅하는게 제일 확실해요... IT의 세계에서는 껐다 켜는 게 마법의 해결책인 것 같아요 ㅋㅋㅋ
스마트폰에서 무선 인쇄하기 📱

요즘은 컴퓨터보다 스마트폰으로 더 많은 일을 하잖아요? 스마트폰에서 바로 인쇄하는 방법도 알아두면 정말 유용해요! 카톡으로 받은 사진, 이메일 첨부파일, 메모 등을 바로 인쇄할 수 있거든요.
안드로이드폰 인쇄 방법
안드로이드는 자체 인쇄 기능이 있어서 간단해요!
1. 인쇄하려는 문서나 사진을 열어주세요
2. 메뉴(보통 세 개의 점)를 누르고 '인쇄' 찾기
3. 프린터 선택 화면에서 내 프린터를 찾아 선택
4. 인쇄 설정(매수, 용지 크기 등) 확인 후 '인쇄' 버튼 누르기
아이폰/아이패드 인쇄 방법
애플 기기는 'AirPrint' 기능을 사용해요. 프린터가 AirPrint를 지원해야 해요!
1. 인쇄할 문서나 사진 열기
2. 공유 버튼(네모에서 화살표 나오는 아이콘) 터치
3. 아래로 스크롤해서 '프린트' 찾아 누르기
4. '프린터 선택'에서 내 프린터 찾기
5. 인쇄 옵션 설정 후 '프린트' 버튼 누르기
💡 TIP: 제조사별 전용 앱을 사용하면 더 많은 기능을 쓸 수 있어요! HP 프린터면 'HP Smart', 캐논이면 'Canon PRINT', 삼성이면 'Samsung Print Service Plugin' 같은 앱을 설치해보세요.
전용 앱을 쓰면 스캔도 할 수 있고, 잉크 잔량도 확인할 수 있어서 진짜 편리해요! 저는 HP 프린터 쓰는데 HP Smart 앱으로 거의 다 해결하고 있어요. 특히 스캔한 문서를 바로 핸드폰에 저장할 수 있어서 정말 유용하더라구요!
프로처럼 활용하는 고급 팁! 💎
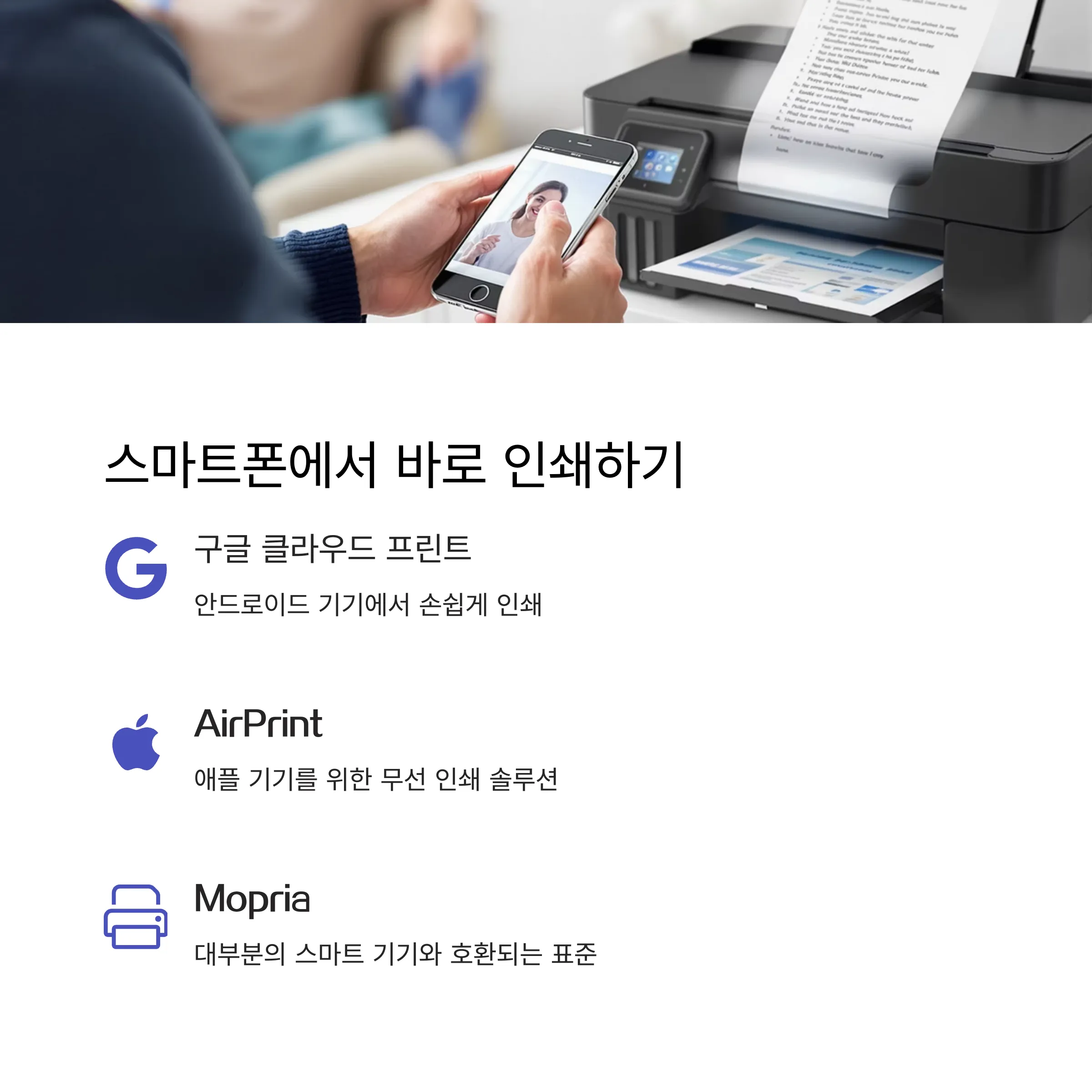
기본 연결 방법은 아셨으니, 조금 더 편리하게 프린터를 활용하는 꿀팁을 알려드릴게요! 이 팁들 알면 주변 사람들한테 컴퓨터 고수처럼 보일 수 있어요 ㅎㅎㅎ
와이파이 다이렉트 활용하기
와이파이 다이렉트는 공유기 없이도 프린터와 기기를 직접 연결하는 방식이에요! 공유기가 고장났거나, 카페처럼 외부 와이파이를 사용할 수 없는 곳에서 유용해요.
설정 방법:
1. 프린터 설정에서 'Wi-Fi Direct' 또는 '다이렉트 연결' 찾아 활성화
2. 프린터에 표시된 Wi-Fi Direct 이름과 비밀번호 확인
3. 노트북이나 스마트폰의 Wi-Fi 설정에서 프린터의 Wi-Fi Direct 네트워크 연결
4. 비밀번호 입력 후 연결 완료!
IP 주소 고정으로 안정성 높이기
프린터 IP가 자꾸 바뀌면 연결이 끊기는 문제가 생길 수 있어요. IP를 고정해두면 훨씬 안정적으로 사용할 수 있답니다!
IP 고정 방법:
1. 먼저 프린터의 현재 IP 주소 확인 (프린터 네트워크 설정에서 확인 가능)
2. 공유기 관리 페이지 접속 (보통 192.168.0.1 또는 192.168.1.1)
3. DHCP 설정 또는 고정 IP 설정 메뉴 찾기
4. 프린터의 MAC 주소와 원하는 IP 주소 입력해서 고정하기
💎 프린터 공유 팁:
집에 프린터 한 대로 여러 사람이 사용하고 싶다면, 윈도우의 '프린터 공유' 기능을 활용해보세요!
1. 프린터가 연결된 컴퓨터에서 설정 → 장치 → 프린터 및 스캐너
2. 프린터 선택 → 관리 → 프린터 속성
3. '공유' 탭에서 '이 프린터 공유' 체크
4. 공유 이름 설정 후 확인
이제 같은 네트워크의 다른 컴퓨터에서도 이 프린터를 찾아 사용할 수 있어요!
클라우드 인쇄 활용하기
최신 프린터들은 클라우드 인쇄 기능을 지원해요. 집에 없어도 원격으로 인쇄 명령을 보낼 수 있답니다! 출근 전에 집에서 서류 인쇄해놓고 가거나, 외출 중에 가족에게 문서 인쇄를 부탁할 필요 없이 직접 보낼 수 있어요.
대표적인 클라우드 인쇄 서비스:
- Google 클라우드 프린트 (서비스 종료됨)
- HP ePrint
- Canon PIXMA Cloud Link
- Epson Connect
- Brother Web Connect
각 제조사별 앱이나 웹사이트에서 계정을 만들고 프린터를 등록하면 됩니다! 자세한 방법은 제조사 웹사이트에서 확인해보세요~
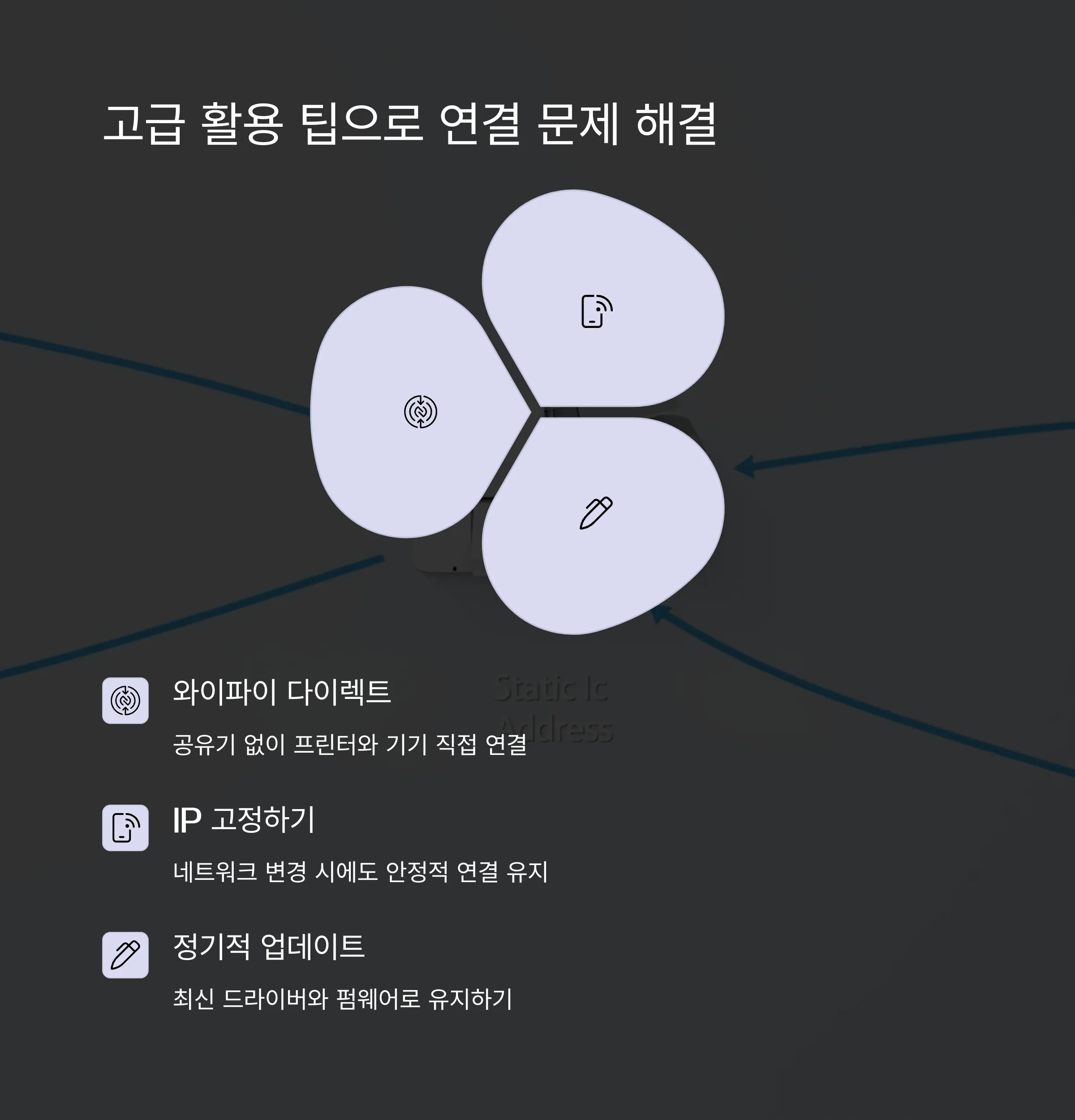
무선 프린터 FAQ - 자주 묻는 질문들 ❓
프린터 연결 중에 "프린터를 찾을 수 없습니다" 오류가 뜹니다. 어떻게 해결하나요?
프린터와 컴퓨터가 같은 와이파이 네트워크에 연결되어 있는지 확인하세요. 프린터의 전원을 껐다가 다시 켜보고, 와이파이 연결 상태를 확인해보세요. 그래도 안 되면 프린터의 IP 주소를 직접 입력해서 수동으로 추가해보세요.
드라이버는 꼭 설치해야 하나요?
최신 윈도우와 맥OS는 기본 드라이버를 제공하지만, 제조사 전용 드라이버를 설치하면 더 많은 기능을 사용할 수 있어요. 스캔, 팩스, 특수 용지 인쇄 등 고급 기능을 사용하려면 공식 드라이버를 설치하는 게 좋습니다.
블루투스 프린터와 와이파이 프린터 중 어떤 것이 더 좋나요?
와이파이 프린터는 거리 제한이 적고 여러 기기에서 동시에 접속 가능해서 가정이나 사무실에 적합해요. 블루투스는 설정이 간단하고 공유기 없이도 사용 가능하지만 거리 제한이 있어요. 대부분의 현대 프린터는 두 기능을 모두 지원하니 상황에 맞게 사용하세요!
프린터가 자꾸 오프라인으로 표시됩니다. 왜 그런가요?
이 문제는 주로 전원 관리 설정이나 네트워크 불안정 때문에 발생해요. 프린터의 절전 모드를 해제하거나 조정해보세요. 또한 프린터 IP 주소를 고정 IP로 설정하면 오프라인 문제가 크게 줄어들어요. 라우터(공유기)를 재부팅하는 것도 도움이 될 수 있습니다.
무선 프린터 보안은 안전한가요?
대부분의 현대 무선 프린터는 WPA2나 WPA3 같은 보안 프로토콜을 사용해 데이터를 암호화합니다. 하지만 추가 보안을 위해 프린터 펌웨어를 항상 최신 버전으로 유지하고, 관리자 비밀번호를 변경해두세요. 또한 불필요한 네트워크 서비스나 포트는 비활성화하는 것이 좋습니다.
인쇄 품질이 갑자기 나빠졌어요. 무선 연결 때문인가요?
인쇄 품질 저하는 대부분 무선 연결보다는 잉크/토너 부족, 프린트 헤드 막힘, 잘못된 용지 설정 등이 원인이에요. 노즐 청소나 프린터 헤드 정렬을 시도해보세요. 무선 연결 문제는 주로 인쇄가 아예 안 되거나 중간에 끊기는 현상으로 나타납니다.
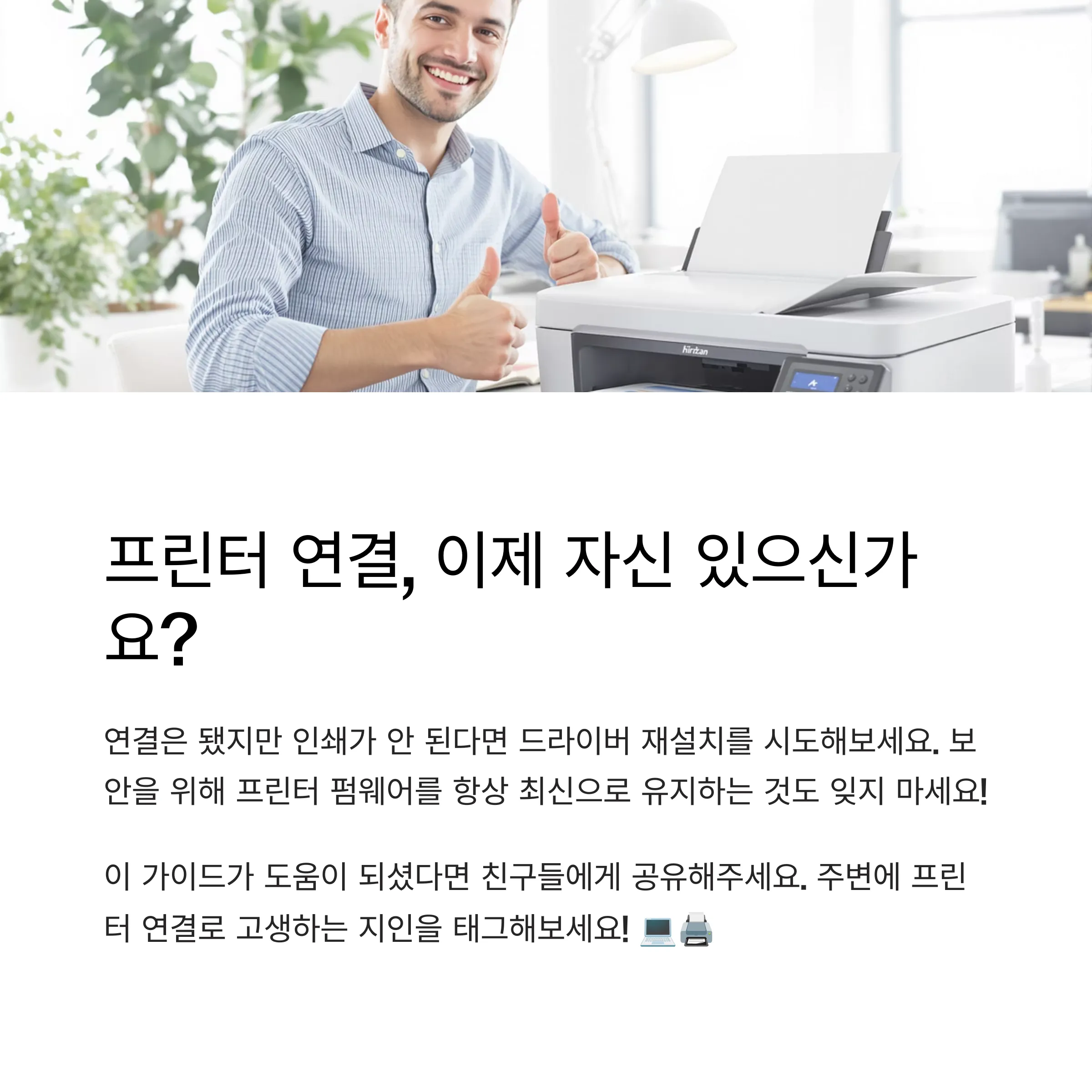
여기까지 무선 프린터 연결하는 모든 방법을 알아봤어요! 처음에는 저도 프린터 연결하는게 너무 어려웠는데, 막상 해보니 생각보다 쉽더라구요 ㅎㅎ 여러분도 이 글 따라하면서 성공하셨으면 좋겠어요~ 혹시 이 글을 보고도 해결 안 되는 문제가 있으시면 댓글로 남겨주세요! 제가 아는 선에서 최대한 도와드릴게요 🙋♀️ 그리고 여러분만의 프린터 꿀팁이 있으시다면 댓글로 공유해주세요! 다른 분들께도 큰 도움이 될 거에요. 다음에는 더 유용한 IT 팁으로 찾아올게요. 오늘도 행복한 하루 보내세요! 💕